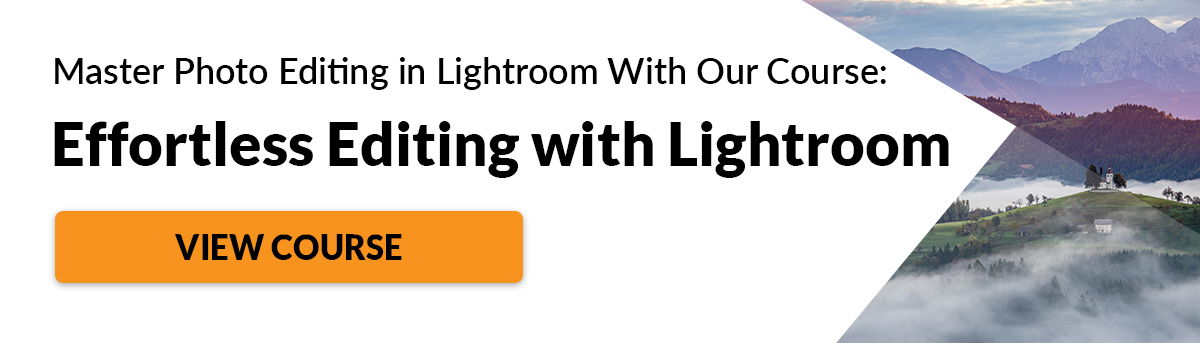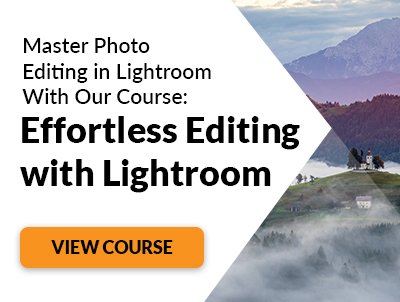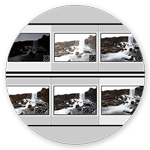Adobe是的行业领导者图像处理软件.和Adobe Lightroom是市场上最好的照片编辑程序。从爱好者到专业人士,各个层次的摄影师都在使用它。
Lightroom拥有您需要的所有工具,以最大限度地发挥您的摄影潜力。这会让你的工作更上一层楼。但该程序也易于访问和使用。
如果您需要一些帮助来开始使用Adobe Lightroom,专家摄影在这里提供帮助。我们有关于如何使用Lightroom的终极指南。这篇文章充满了提示和技巧。还有一些优秀的Lightroom教程。
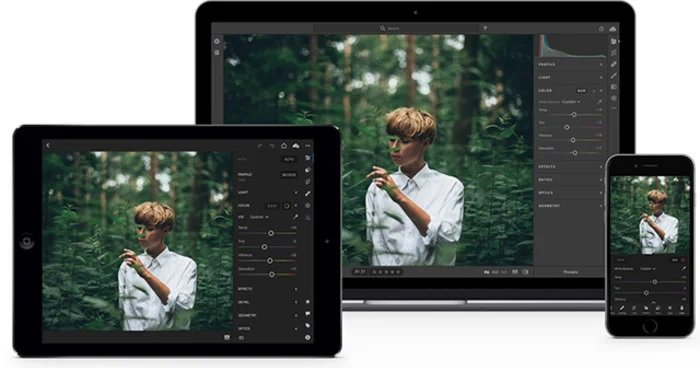
[注:ExpertPhotography由读者支持。ExpertPhotography上的产品链接是推荐链接。如果你用这些东西买东西,我们就能赚一点钱。需要更多信息?看看它是如何工作的.]
什么是adobephotoshoplightroom ?
Adobe Photoshop Lightroom是一款图片编辑和文件管理软件。这是一个很好的工具,组织照片到文件夹和集合。它也是数码照片编辑的领先程序。你可以导出任何大小的照片。
当涉及到摄影后期处理时,Lightroom有你需要的一切。你可以调整亮度和对比度。还可以增强颜色和锐度。这些可以是彻底的编辑,改变整个照片。或者您可以在图像的特定区域执行本地编辑。
界面干净整洁。有很多工具需要一些时间来适应。但是Lightroom的主要优点之一是预置。
您可以创建个人Lightroom预设,只需单击几下即可进行所需的调整。你可以重复这个过程,并对许多照片进行相同的编辑。你不需要每次都重复相同的编辑过程。对于忙碌的摄影师来说,这种预设改变了游戏规则。
对于Lightroom用户来说,导出文件与编辑文件同样重要。当您使用Lightroom导出图像文件时,它会创建一个带有新调整的文件副本。它不会覆盖原始文件,因此您仍然保留原始文件原始文件你可以回到。
您可以将RAW文件转换为其他文件类型,例如JPEG.它们更小,更容易在网上和客户分享。因为Lightroom不会覆盖原始照片,所以你可以对同一张照片进行多次编辑。
Lightroom是Photoshop的姐妹产品,也是来自Adobe。Lightroom没有Photoshop的图像处理工具。但Lightroom是专业摄影师的高质量照片编辑软件的首选程序。

如果您想知道哪个版本的Lightroom适合您,以及它们的比较情况,您可以在这里查看我们的评论:
- 关于Lightroom 6你需要知道的6件重要的事情
- Lightroom CC审查-你需要它吗?
- 发现差异:Lightroom CC vs Lightroom Classic vs Lightroom移动应用程序
如何购买adobelightroom
Adobe对其软件产品采用基于订阅的付费模式。你注册他们的一个套餐,每个月支付固定的金额。
通过订阅,您可以避免大量的前期费用。每月付款很容易管理,并纳入你的每月预算。而且软件会定期更新,所以你不需要为最新的版本支付更多的钱。
Lightroom的最佳性价比选择是Adobe Photography包。此付款计划包括Lightroom、Lightroom Classic和Photoshop。您可以单独订阅Lightroom,但该包将为您提供更物有所值的服务。
Adobe提供30天免费试用他们所有的软件包。你可以在付钱之前先试驾一下。
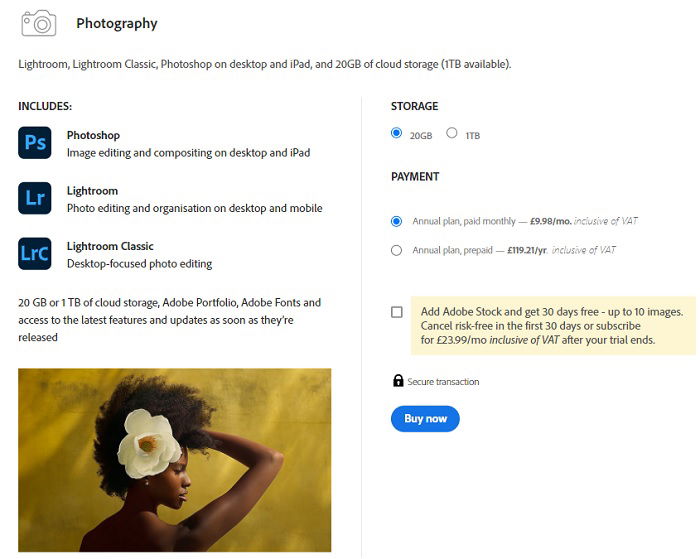
如何使用adobelightroom:我们的最佳提示和教程
现在我们知道了Adobe Lightroom是什么,我们可以开始使用该程序。我们将通过精彩的提示和深入的Lightroom教程向您展示如何使用Lightroom。
在这个完整的Lightroom指南中,我们将从基础知识开始,看看如何在Lightroom中导入和组织照片。然后,我们将通过教程和其他独特的技巧来了解一些特定的编辑过程,无论您喜欢哪种类型的摄影。让我们开始吧!
开始使用Lightroom
在沉浸在编辑的里里外外之前,你需要知道一些关于导入和组织照片的事情。所以,读下去,从一开始就实施这些实用的建议。
如何将照片导入Lightroom
将照片上传到Lightroom房间与您想象的略有不同。您无需将照片添加到软件中,只需告诉Lightroom可以在存储中的何处找到文件。
您可以通过几种不同的方式将照片导入Lightroom。我们在这里给你一些顶级建议。或者你也可以点击上面的链接获取完整的教程。
首先,有文件>导入照片和视频(或Ctrl/Cmd+Shift+I)。两者都会将您带到导入页面,在这里您可以将照片添加到您的目录中。
这并不是将图像导入Lightroom的唯一方法。所以如果你想要完整的教程,请在上面的链接中阅读完整的文章。
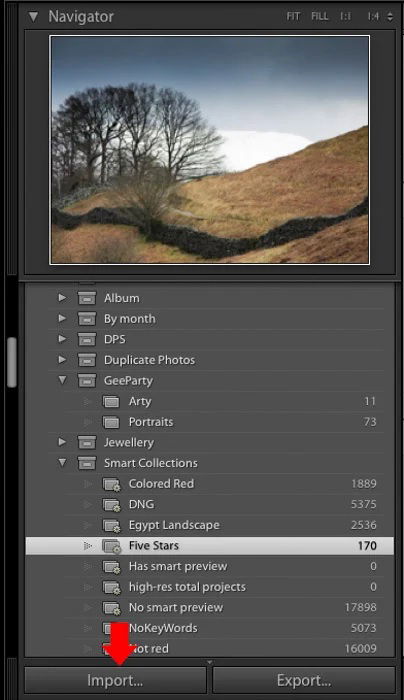
如何在Lightroom中组织您的照片
将图像导入Lightroom后,需要对它们进行组织。清晰简洁的目录系统将帮助您保持所有照片的秩序。整理你的照片会为你节省很多时间和精力。
在开始的时候花点时间,你可以开始一些很好的练习。这些将是处理照片和会话的模板。
你要做的最后一件事就是花很长时间搜索你需要的一张图片。您可以在一个主目录中创建不同的目录,这将减少查找时间。你可以使用关键字和标签来帮助你找到你想要的照片。
点击上面的链接,查看我们在Lightroom中组织照片的十大技巧。
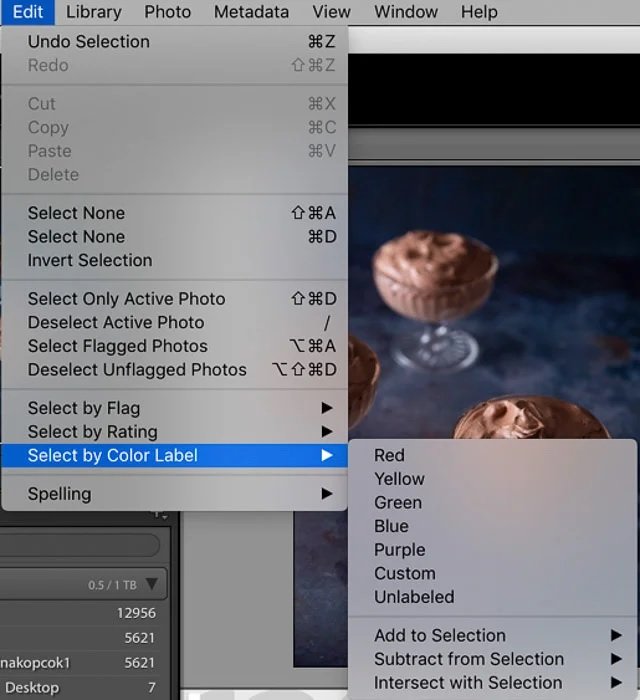
如何理解Lightroom目录系统
Lightroom目录系统乍一看可能很复杂。你可能会发现很难导航和找到你需要的图像。但实际上使用起来很简单。有一些方法可以加快导航过程。
Lightroom目录就像一个虚拟图书馆。如果知道文件或文件夹的名称,可以搜索它们。但是你也可以用标签、关键字和标签来组织你的照片。将这些添加到文件中可以使以后更容易找到它们。
您可以创建单独的目录。可以为工作照片创建一个目录,为家庭照片创建另一个目录。这个策略很好,但是您不希望有太多的目录。拥有较少的大型目录总比拥有许多小型目录要好。
点击上面的链接,查看我们关于理解Lightroom目录的完整文章。
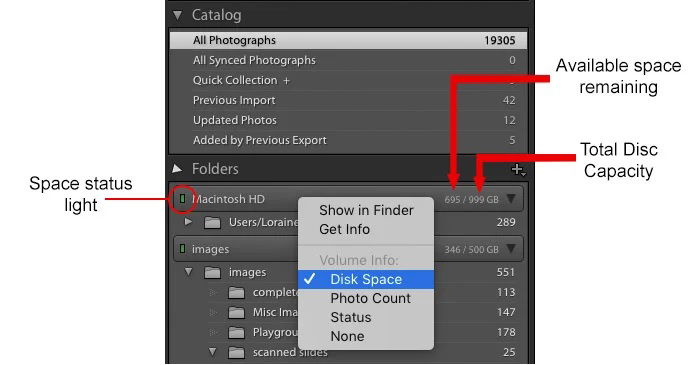
高效Lightroom工作流程的一般编辑技巧
使用Lightroom有很多需要习惯的地方。有大量的特性和功能,都隐藏在菜单中。你可以花一半的时间在迷宫中穿行。但我们有一些改进Lightroom工作流程的技巧,这样您就不会浪费任何时间。
如何掌握Lightroom工作流程
对于专业摄影师来说,时间就是金钱。我们将Lightroom分解为七个部分,以加快您的工作流程。以这种方式查看Lightroom可简化编辑过程,节省您的时间和金钱。
Lightroom的七个部分是库、开发、地图、书籍、幻灯片、打印和Web。在这些不同的部分工作将帮助你更快地实现你的摄影目标。
要获得完整的Lightroom工作流帖子,请单击上面的链接。
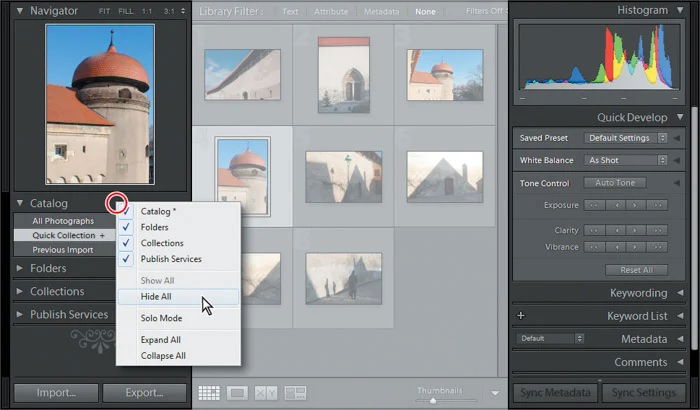
Lightroom在很多方面都很出色。但你并不总是需要所有的工具。隐藏面板是可能的,这样你就可以更好地看到图像,并更多地关注它。
这在笔记本电脑上尤其方便。它可以防止图像被你不需要的工具和面板所掩盖。
另一个很棒的技巧是在裁剪图像时改变图层。标准裁剪工具显示了一个网格,这对于地平线等直线很方便。
但是,在裁剪区按下键盘上的“O”键,就可以循环设置预设值。你可以使用黄金比例或对角线代替。
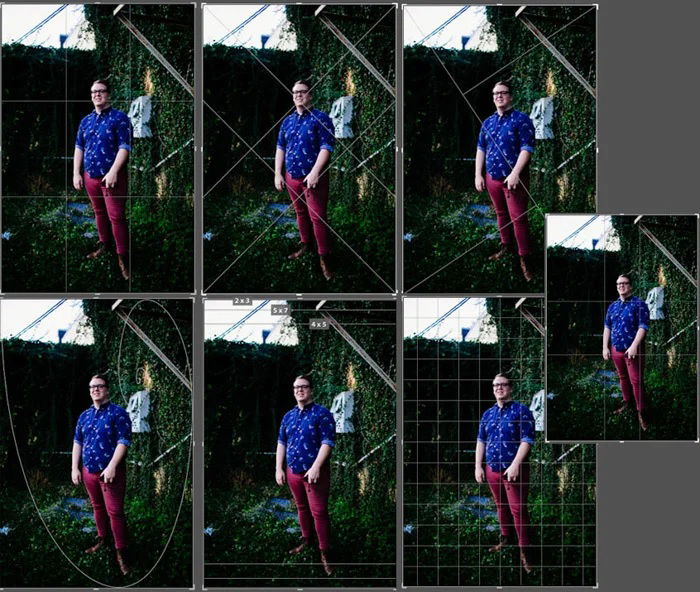
如果您正在寻找高效Lightroom工作流程的更多编辑技巧,例如有用的键盘快捷键、插件以及要避免的常见错误,请参阅这些教程:
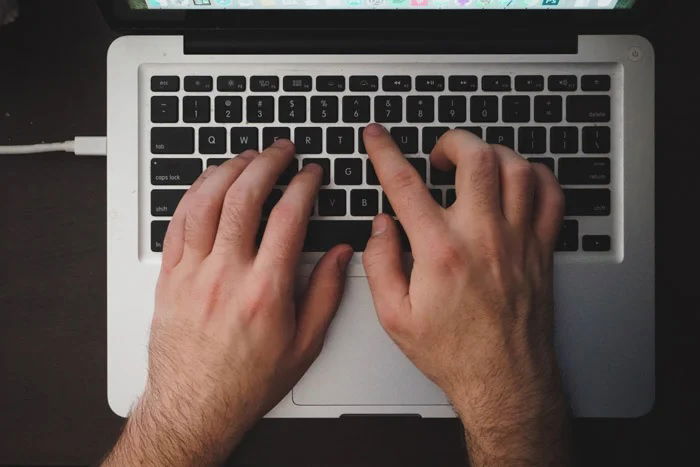
开发模块中的Lightroom技巧和技术
Develop模块是大多数后期处理魔法发生的地方。在这个模块中,您可以进行小的局部调整,例如增加
在这里,我们将介绍Develop模块中的一些主要过程,以便您今天就可以开始编辑。
如何在Lightroom中批量编辑
批量编辑是使用adobelightroom的好处之一。这一系列的工具非常棒。但是批量编辑能力确实改变了我们的生活。你可以在短时间内对整个投资组合进行润色。
批量编辑允许您同时编辑多张照片。这是一个巨大的时间节省。它还可以帮助你在一大堆照片中使用统一的外观。
处理相似照片时最好使用这个功能。如果它们是同一组拍摄的,你应该不会有任何问题。但是如果图像非常不同,您可能会遇到问题。
如果时间紧迫,请查看关于批量编辑的完整帖子。它给你一个简单的一步一步的指导。
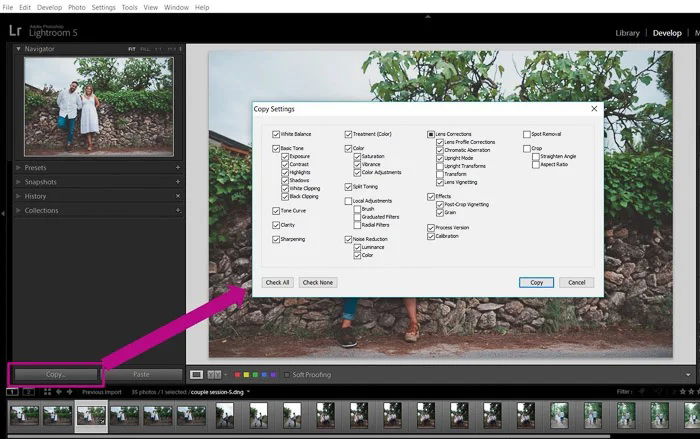
如何在Lightroom中调整图像大小
调整大小是Lightroom中最常见的过程之一。你需要知道这个。幸运的是,我们在这里可以帮助你。点击链接获取完整教程。
我们喜欢拍摄尽可能高分辨率的照片。现代相机传感器有大量的百万像素。相机传感器的像素越高,图像质量就越高。
但是高像素会导致文件大小变大。这些大尺寸的图片并不适合社交媒体分享。而且它们会占用你设备上的大量内存。Lightroom允许您调整图像的大小,使它们更小,易于共享。
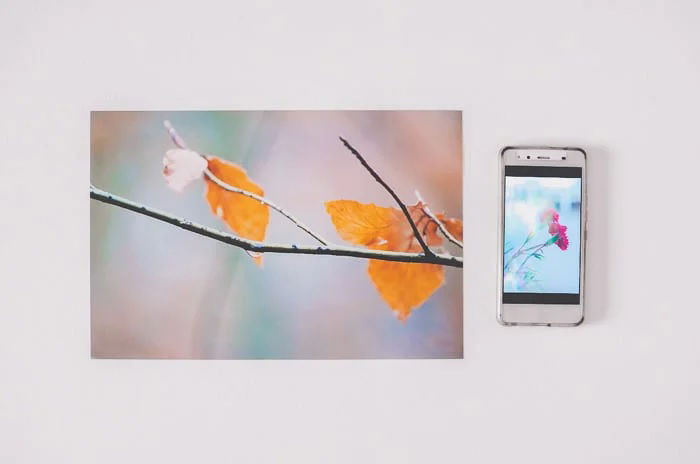
如何在Lightroom中裁剪和拉直
裁剪图像可以帮助你的构图。缩小图像可以去除照片中分散注意力的部分。
您可以在Develop模块的“basic”区域或按“r”键访问裁剪工具。这个工具也可以很好地矫正照片,可能已经拍摄不均匀。
这是一个方便的工具,你会发现自己一次又一次地使用它。点击上面的链接获取完整的指南。
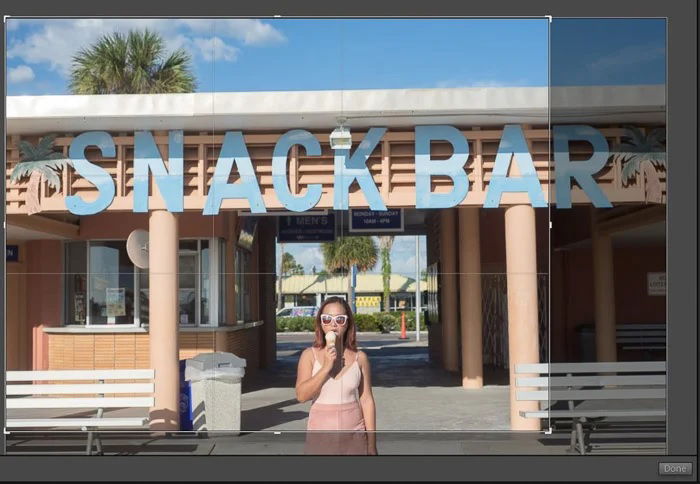
如何在Lightroom中旋转或翻转图像
在应用改变图像氛围和颜色的调整之前,您应该尝试旋转、翻转或拉直照片。这样,你可能会有一个新的视角,并决定什么最适合照片。
如果你在批量编辑,你甚至可以翻转和旋转多个图像。
Lightroom有几种旋转和翻转图像的方法。您可以在上面的文章中找到适合您的工作流程的方法。
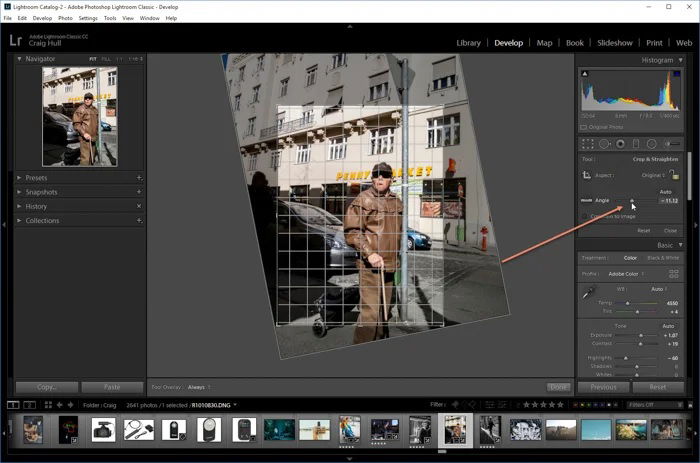
如何在Lightroom中纠正曝光
你应该总是尝试得到正确的答案
你可以修改
Lightroom在“开发”模块的“基本”面板中有一个“自动”按钮。这可能会调整一些其他的东西,如对比度和白色。
你也可以移动

如何在Lightroom中更改纵横比
长宽比是照片的宽高之比。数码相机使用默认的长宽比为3:2。然而,当你想打印并装裱照片时,你可能想要改变比例。
幸运的是,Lightroom提供了一种简单的方法,可以在裁剪图像时更改纵横比。您可以从不同的比例中选择,也可以创建自己的自定义比例。
要了解更多,请在上面的链接中查看我们的完整文章。
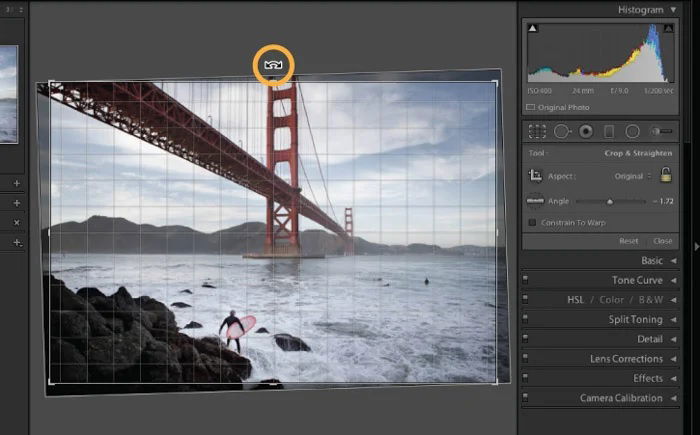
掌握Lightroom开发模块中的对比度和色调控制
在Develop模块下,您将在右侧找到Tone滑块。
这是局部调整面板。它是您在Lightroom中编辑时使用最多的工具之一。
标准的音调滑块是
要深入了解这些地方调整,请查看上面的完整文章。它将帮助您在Lightroom中充分利用您的摄影。
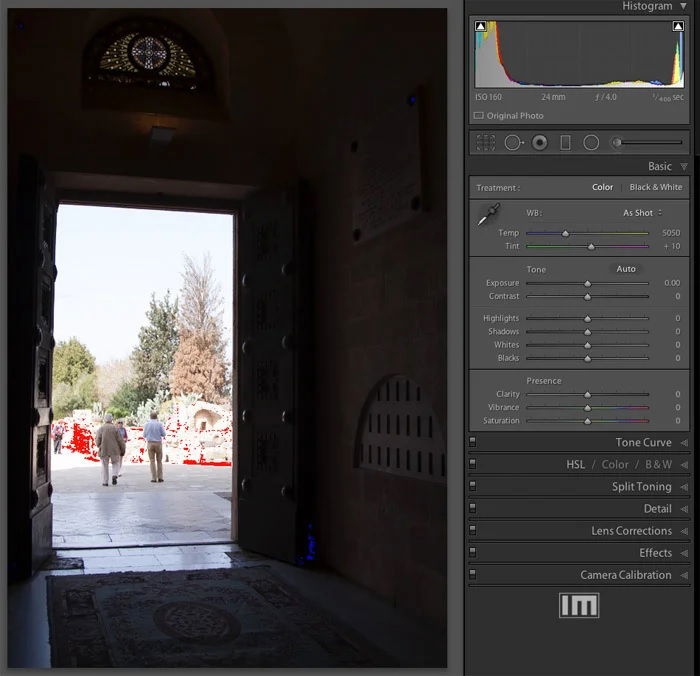
在Lightroom中调整色温和存在感
当你拍摄一个主题时,你的相机传感器处理所有的rgb -红色,绿色和蓝色。
这涉及到从拍摄对象反射的光。这些颜色会对图像的最终颜色产生戏剧性的影响。
你可能会发现你必须调整白平衡。毕竟,你希望白色区域看起来自然而真实。
此外,你可能会发现被拍摄物体的颜色要么太过鲜艳,要么不够鲜艳。
这些东西可以通过使用HSL(色相,饱和度,亮度)滑块或编辑面板的振动部分来改变。查看上面的完整Lightroom教程,了解有关此主题的更多信息。

如何使用色调曲线来校正颜色
色调曲线代表照片中的色调范围。左下角处理阴影,右上角处理高光。这样就把中音留在了中间。
这些中间色调被进一步划分为亮区和暗区。这些都很容易调整。你只需要知道你想要改变什么。
例如,如果你想让中间色调更暗,只需单击色调曲线的中间部分。轻轻向下拖动。这样做时,您将看到图像发生了变化。
请参阅上面的深入文章,了解使用此工具的更多提示和指南。
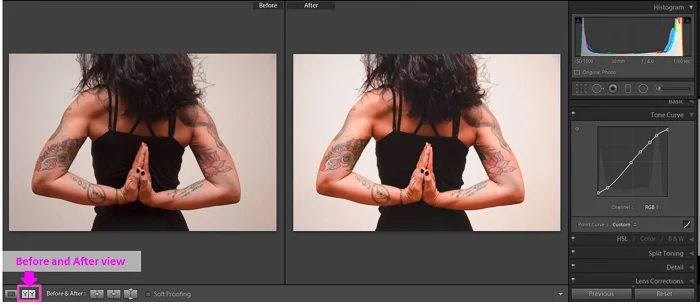
如何在Lightroom中使用阴影和黑色
阴影可能是数码摄影中最难处理的区域之一。绝对的黑人会导致一些严重的问题。如果你在黑暗区域有问题,请查看上面我们的完整Lightroom教程。
阴影区域不一定是零细节的黑洞。Lightroom可以帮助您带出这些黑暗区域的细节,为您的照片增添更多的兴趣。
“黑色”滤镜处理照片中最暗的部分。但它比阴影滑动条更强大,所以要小心。

如何在Lightroom中使用调整笔刷工具
Lightroom调整笔刷是一种工具,允许您对图像的任何部分进行本地化调整。通过单击画笔并在图片上绘画,您可以选择要应用调整的区域。
你可以用同一笔刷进行多次调整。你也可以添加任意多的笔刷。对于图片的不同部分,你可能需要不同的画笔。
你可以在直方图下的Develop模块中找到画笔工具。如果你激活蒙版覆盖,你将看到蒙版应用的区域。您可以随时删除已经绘制的区域的部分,甚至在必要时移动画笔。

在Lightroom中进行颜色校正
即使你把相机的一切都做好了,颜色仍然可能会出错。这是摄影不可避免的一部分。但是Lightroom是色彩校正的完美程序。请参阅上面的文章,了解关于颜色校正的完整Lightroom教程。
Lightroom中有几个工具允许您对图像应用颜色校正。温度和色调滑块允许您纠正白平衡。您还可以使用颜色色调曲线来编辑照片中的色调范围。
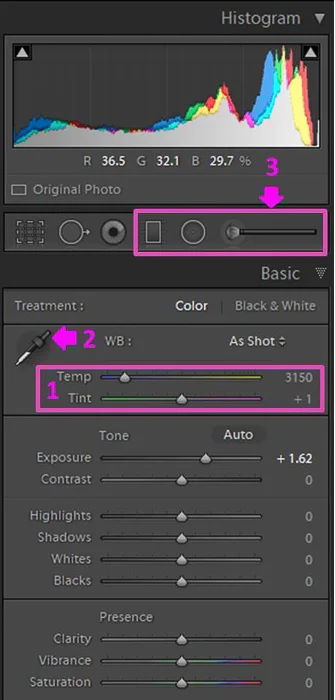
如何使用HSL滑块处理颜色
使用HSL滑块是在Lightroom中更改和纠正颜色的另一种极好的方法。这三个字母分别代表色相、饱和度和光度。每种颜色都有一组HSL滑块,您可以单独调整。
点击上面的链接,查看在Lightroom中使用HSL滑块的完整教程。

如何在Lightroom中创建光滑的皮肤
修饰肖像最重要的部分是平滑皮肤。在时尚和编辑照片中尤其如此,因为你想要传达完美的理念。
在Lightroom中,您可以使用几个工具来平滑皮肤。有专门的斑点去除工具和刷子来平滑皮肤纹理。有关在Lightroom中平滑皮肤的完整教程,请单击上面的链接。
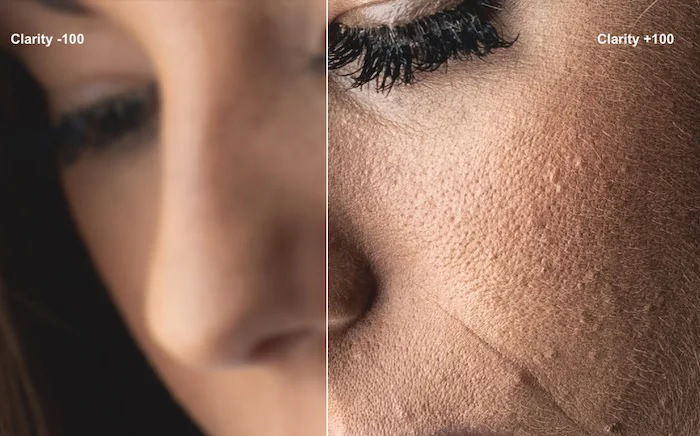
如何在Lightroom中删除红眼
红眼是数码摄影中常见的问题。在Lightroom中去除红眼再容易不过了。在Develop模块的Basic面板中有一个特定的工具。
请参阅上面链接中的教程,了解如何做到这一点。

如何使用Lightroom增强眼睛
当你在做任何类型的肖像时,眼睛是你的图像中最重要的部分之一。你希望它们能吸引注意力,吸引观众的目光。
Lightroom有完美的工具来增强肖像中的眼睛。无论是艺术、时尚还是纪实肖像,眼睛都会吸引人们的注意力。
请参阅我们上面的文章,了解关于增强眼睛的完整Lightroom教程。
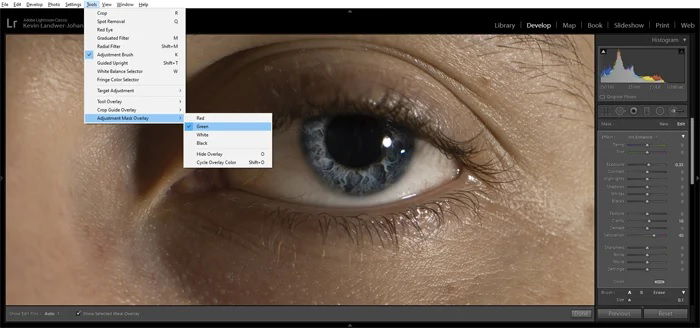
如何在Lightroom中锐化图像
即使对焦完全正确,你的图像也会显得略微柔和。这会使细节看起来不那么有趣,甚至可能会使一些颜色变淡。但你可以使用Lightroom来恢复照片的清晰度。
我们有关于如何在Lightroom中锐化图像的完整分步指南。按照上面的链接进行锐化。
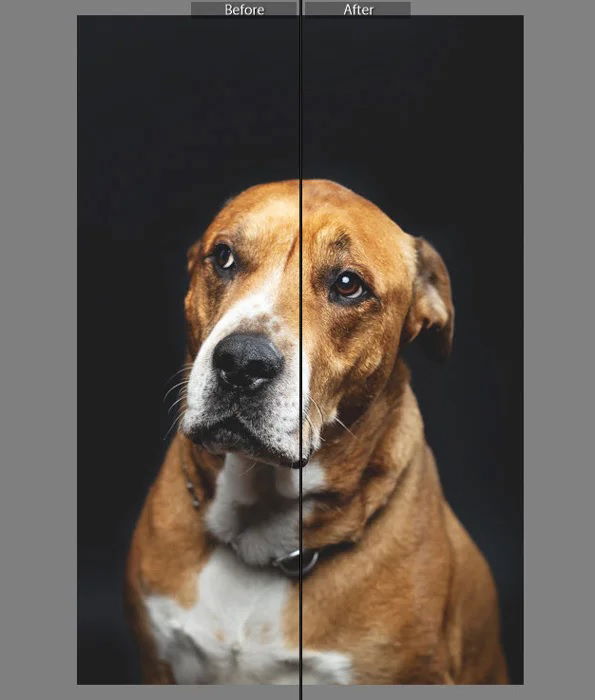
如何在Lightroom中使用径向过滤器
径向滤镜是Lightroom的局部调整之一。它允许您只对图像的圆形部分应用更改。您可以调整该区域的大小、旋转和位置。
通过改变滤镜的羽毛,你可以混合这些变化来创造一个无缝的效果。你也可以选择调整圆外的区域。
要获得完整的径向过滤器大师课程,请查看我们上面的如何操作指南。
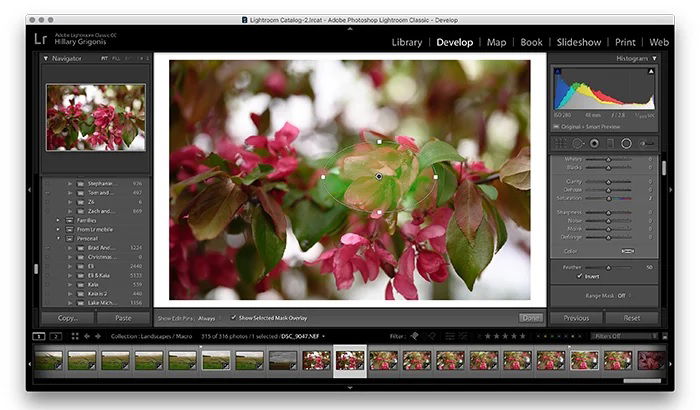
如何使用Lightroom去雾化功能
Lightroom去雾霾工具可以删除或添加大气雾霾的图像。如果你的图像雾和不清楚,只需移动滑块来减少雾。如果你想要一个模糊的图像,将滑块向另一个方向移动。
有关在Lightroom中使用Dehaze工具的所有细节,请在上面的链接中阅读我们的指南。

如何在Lightroom中使用分割色调
分割色调是一种工具,它可以让你在不调整整个图像的情况下,为图片的阴影和高光添加颜色色调。
这是一个极好的工具,创造独特的效果,如深褐色或复古的氛围。通过学习分割调色,你可以通过创造性地使用颜色来发挥你的照片的最大功效。
查看我们的分割调色Lightroom教程的所有细节。

如何在Lightroom中使用纹理控制滑块
您可以使用Lightroom中的纹理控制工具进行全照片编辑。或者你可以使用调整笔刷和滑块进行本地化的纹理更新。
调整照片的纹理会改变像素强度。你可以减少纹理以获得平滑的效果。或者你也可以添加纹理,使图像更有颗粒感。
阅读上面的完整教程,掌握Lightroom中的纹理控制。
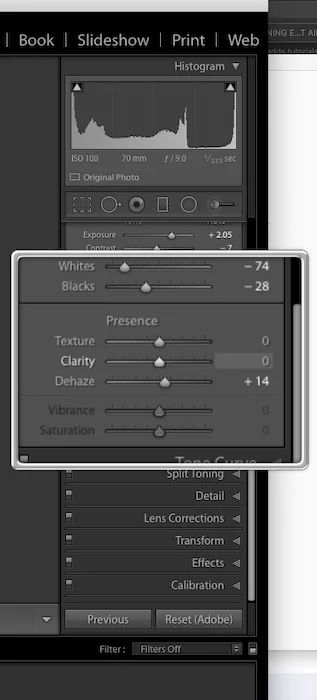
如何在Lightroom中创建小插图
小插图效果是强调照片主题的好方法。它将焦点集中在图像的中心,减少边缘的干扰。
但镜头晕晕也是一个你可能想要纠正的问题。Lightroom具有用于这两个过程的工具。您可以有意地添加小插图或删除不需要的镜头小插图。
我们已经在上面的链接中提供了一步一步的指导。
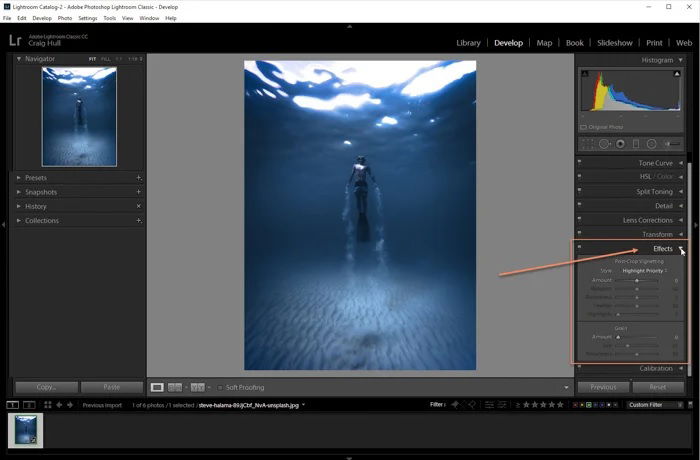
如何在Lightroom中编辑Instagram照片
社交媒体已经成为摄影行业的重要组成部分。在Instagram这样的平台上展示你最好的作品并不总是那么容易。幸运的是,我们已经创建了一个使用Lightroom编辑Instagram照片的指南。请参阅上面的完整指南,以最大化您的社交媒体内容。
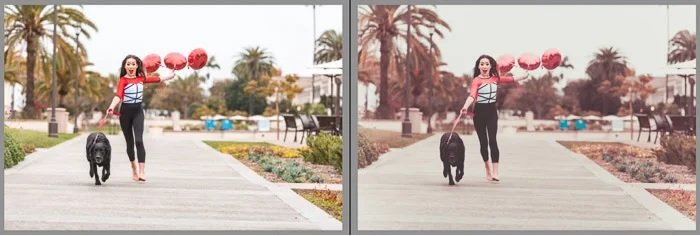
如何在Lightroom经典中创建联系人页
数码摄影的一个问题是,你会失去胶片摄影所拥有的所有方面,比如走进一个黑暗的房间,闻到化学物质的味道,急切地等待冲洗照片。你也会错过马格南著名的那些有趣的接触表。
幸运的是,有一种方法可以在Lightroom中复制这一点。打印时,在以更大的尺寸打印图像之前,它们会为您提供一个很好的预览。
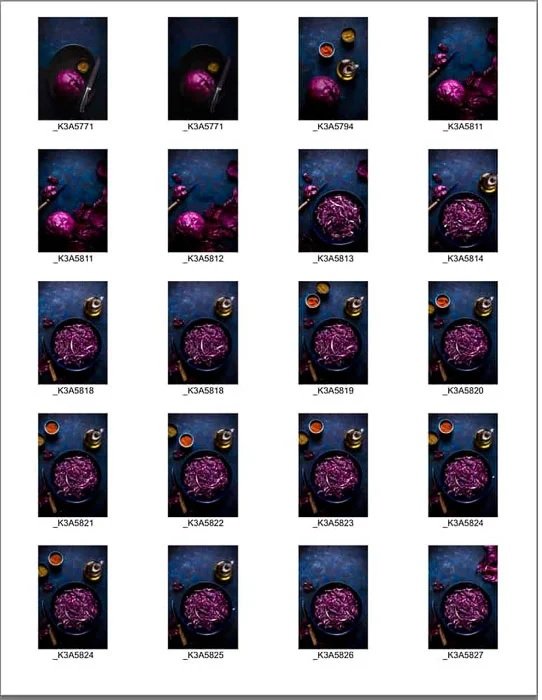
在Lightroom中仍然有许多有趣的技术可以尝试。看看这些教程吧:
- 如何在Lightroom中使用AI屏蔽工具
- 如何在Lightroom中使用新的颜色分级工具以获得更好的照片?
- 在Lightroom中克隆的8个最佳提示
- 如何在Lightroom中使用画笔和蒙版
- 如何轻松使用Lightroom软打样
- 如何在Lightroom中美白眼睛和牙齿
- 如何使用Lightroom中的清晰度工具
在Lightroom中纠正问题
使用Lightroom不仅仅是增强和更改内容。你可以使用极好的编辑工具来解决困扰每个摄影师的问题。在下面的部分中,我们将为您提供在Lightroom中纠正问题的指南和教程列表。
如何在Lightroom中使用斑点去除
对摄影师来说,保持镜头清洁是最基本的。但无论你的镜头多么干净,还是会出现一些灰尘斑点。你可能不会在相机屏幕上注意到它。但当你在更大的屏幕上放大它们时,它们是不可避免的。
它可能是由空气中的颗粒或传感器上的灰尘引起的。但无论它们是如何实现的,Lightroom都是您清理图像所需的软件。
Lightroom有一个专门的斑点去除工具,可以识别图像上的灰尘斑点。有了我们简单的一步一步的指导,你可以在几分钟内去除它们。
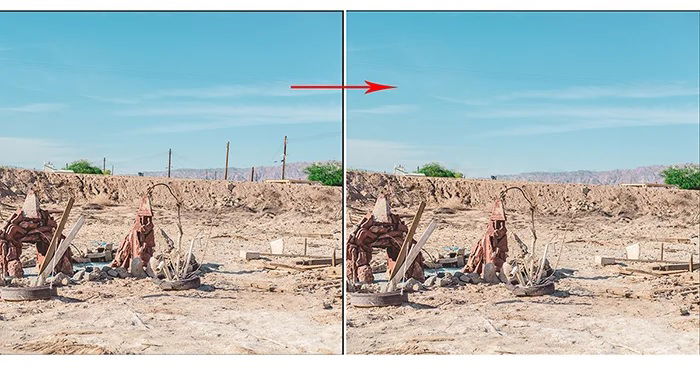
如何在Lightroom中使用镜头校正面板
即使是最好的镜片也会有失真。这是现代摄影的自然组成部分。但多亏了Lightroom,这不是你必须忍受的事情。
镜头校正面板是Lightroom武器库中的重要工具。尽快了解它是个好主意。有关如何使用镜头校正面板的完整Lightroom教程,请点击上面的链接。
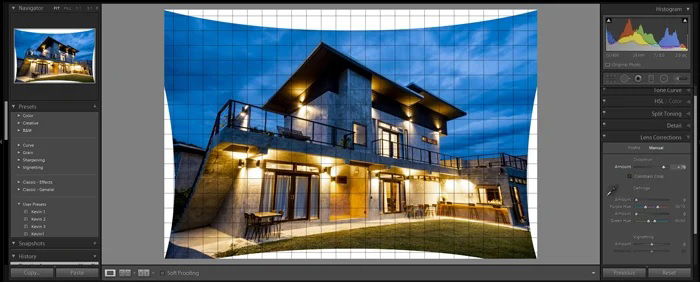
如何在Lightroom中纠正镜头失真
镜头失真是摄影中常见的问题,即使使用高质量的镜头也是如此。广角镜头特别容易失真。但是我们的Lightroom教程将教你如何纠正这个问题。
Lightroom有一个消除镜头失真的工具。您将在右边面板上的Develop模块中找到它。它很容易使用,效果很好。要获得完整的Lightroom教程,请单击上面的链接。
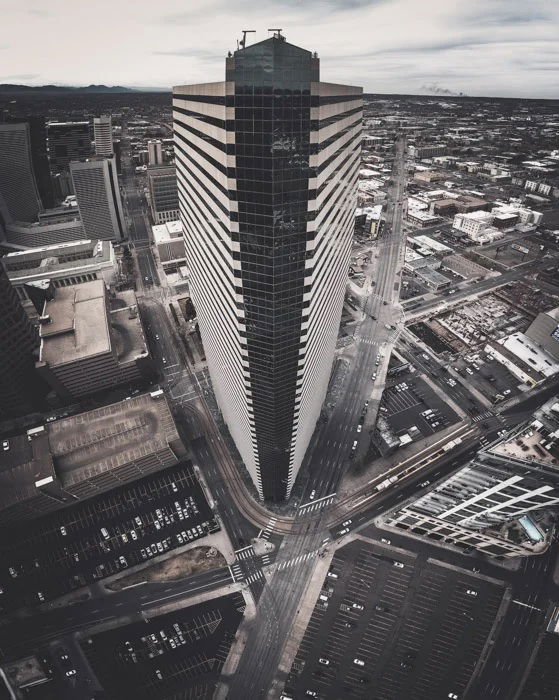
H如何在Lightroom中删除色差
色差是另一种影响许多摄影师的镜头失真。它是指镜头在被摄对象周围产生紫色或绿色光晕。
Lightroom中的镜头校正面板为您提供了此问题的简单解决方案。阅读我们的文章,在上面的链接一步一步简单的指南,解决色差。
如何在Lightroom中减少噪音
对于数码摄影来说,噪音是一个永恒的问题。这是你在弱光条件下工作时看到的颗粒状纹理。现代相机在处理这方面做得越来越好。但是当使用高ISO设置时,噪音仍然是一个问题。
如果您在图像中遇到很多杂音,您需要阅读我们的Lightroom指南。它为您提供了在Lightroom中减少噪音的详细步骤指南。

别忘了看看这些解决其他具体问题的额外技巧:
Lightroom特殊技术和过程
现在,我们将讨论Lightroom中特殊技术和过程的教程。查看完整的文章以获得详细的Lightroom指南。
如何在智能手机上使用Lightroom Mobile
Lightroom Mobile允许您从智能手机编辑照片。这是完整软件的精简版。但它有你在旅途中编辑照片所需的一切。
智能手机摄影变得越来越流行。你还希望能够编辑你的手机照片,让它们看起来更专业。Lightroom Mobile使这很容易。当您阅读我们关于如何使用Lightroom Mobile的指南时,就更容易了。
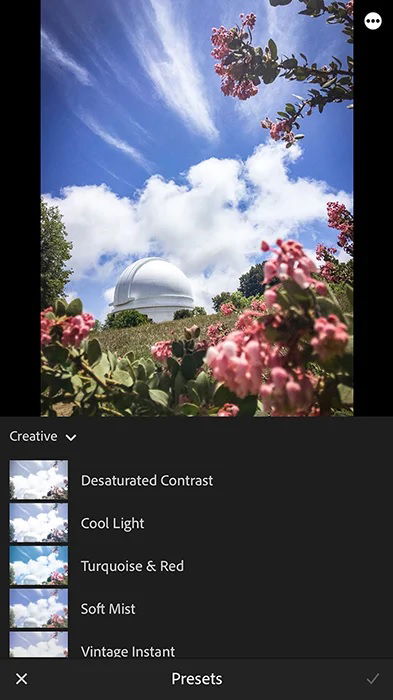
如何在Lightroom中模糊照片背景
模糊背景是一个非常重要的过程。如果背景分散了你对主题的注意力,你可以读这篇文章。
开发模块中的调整刷是你开始的地方。这个想法是你画你想要被影响的区域。然后降低“锐度”和“清晰度”滑块以达到所需的效果。
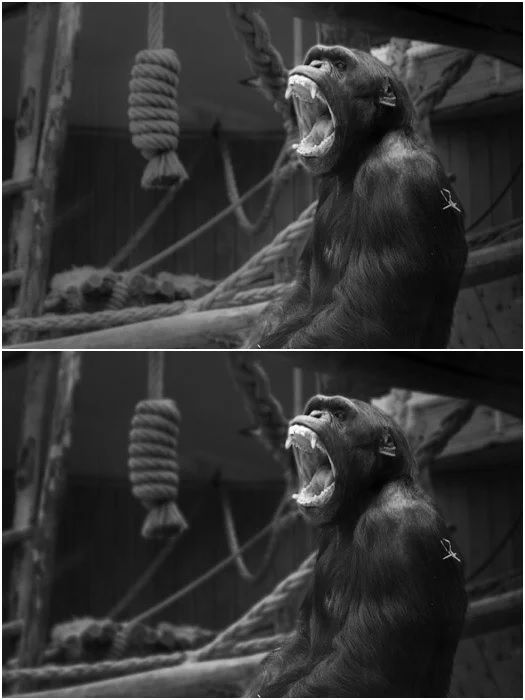
如何使用Lightroom智能预览
智能预览是存储在Lightroom中的RAW文件的虚拟副本。该软件使用这些来避免在编辑过程中处理巨大的原始文件。
当在开发模块中处理照片时,您可以更改这些智能预览,而不是原始的RAW文件。这意味着您将保留RAW图像,同时更改每张照片的压缩版本。

如何在Lightroom中创建HDR图像
高动态范围(HDR)图像是合并三张或更多照片的结果。你把同一场景的三张照片结合起来,每张照片都有不同的特征
要了解如何在Lightroom中创建HDR图像,请在上面的链接中查看我们的教程。

如何使用Lightroom和LRTimelapse创建延时
延时拍摄的照片看起来很棒,无论是盛开的花朵还是落日。但它们比你想象的要复杂。但通过我们的Lightroom教程,您将能够创建令人惊叹的延时视频。

这还不是我们Lightroom技巧列表的结束!如果你想要更多,也可以试试这些很棒的编辑技巧:
- 如何在Lightroom中创建光线泄漏
- 如何在Lightroom中创建电影摄影外观
- 如何在Lightroom中合并照片
- 如何用Lightroom书模块创建照片书
- 如何制作Lightroom拼贴
- 8酷的Lightroom经典技巧,你需要知道
- 如何轻松使用Lightroom Tethering
- 如何创建一个很酷的Lightroom幻灯片
- 如何使深褐色色调的图像
- 如何在Lightroom中获得一个伟大的蓝绿色和橙色效果的照片
- 如何在Lightroom中添加水印
- 什么是括号以及如何在HDR摄影中使用它
- 使用Lightroom的新自动蒙版功能必须知道的技巧
- sRGB vs adobergb:如何选择?
- 如何使图像黑白
- 如何在Lightroom中创建哑光照片效果
Lightroom预设
这些预设在使Lightroom成为世界上最受欢迎的编辑程序之一方面发挥着巨大的作用。他们节省了你的工作时间,并帮助你发展你的摄影风格。
这些是专家摄影的顶级教程和使用Lightroom预设的指南。它们是掌握Lightroom预设的最佳资源。
如何安装Lightroom预设
预设是一个伟大的附加到您的工作流程。本文向您展示如何添加在互联网上找到的预设。
它还会告诉你如何拯救自己。它可以让你重复使用所有的照片,节省你的时间。
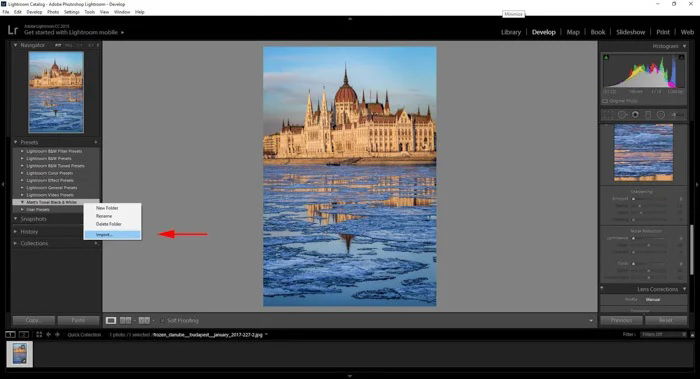
如何在Lightroom中创建预设
创建自己的Lightroom预设是培养独特摄影风格的最佳方法之一。所有专业人员都有应用于工作的个人Lightroom预设。你也可以这样做。
上面的文章为您提供了在Lightroom中创建个人预设的所有信息。
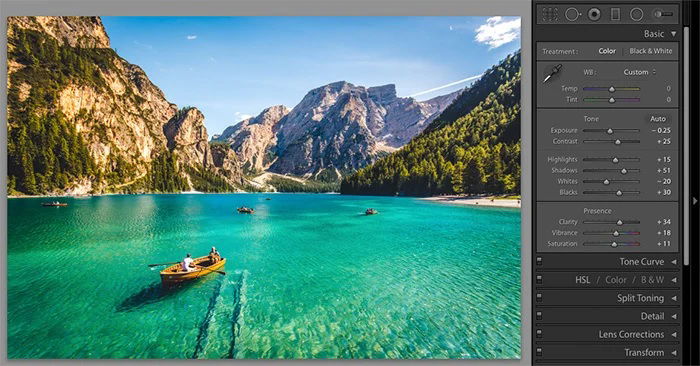
37最佳免费Lightroom预设
如果你想要一些很棒的预设,这篇文章就是为你准备的。它包含免费的Lightroom预设,可以访问并安装在您的设备上。每一个主要的摄影风格,从风景到街道,涵盖。

如何制作和销售您自己的Lightroom预设
如果您是Lightroom预设制作者,您可以使用您的技能来赚钱。如果你想在口袋里多赚点钱,你必须阅读这篇文章。我们有制作和销售您自己的Lightroom预设所需的所有信息。
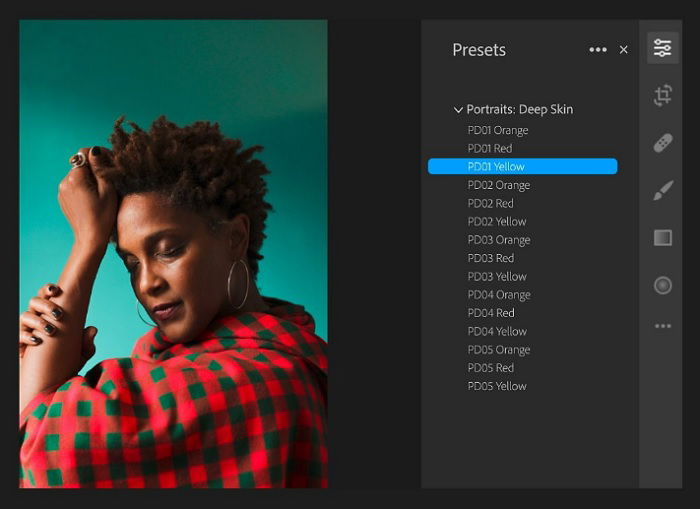
什么是尼克收集和如何使用它
Nik系列是一套7个高级照片增强滤镜。它们可以作为Lightroom插件或作为独立的编辑软件使用。
这些工具中的每一个都是一个专用于特定技术的完整的数字暗室。
可以下载在这里.当您输入您的电子邮件地址时,您将获得7天的免费试用。点击链接获取完整指南。
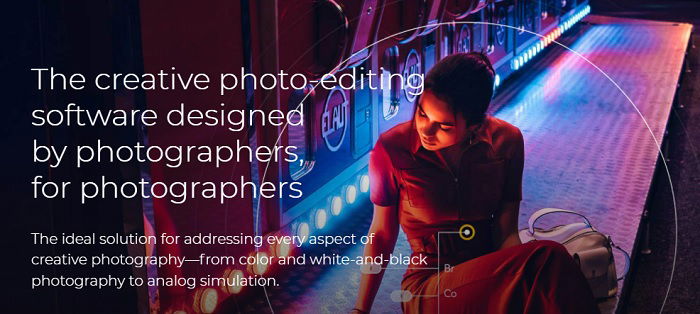
如果你正在寻找更具体的预设,并想了解更多关于它们的信息,也可以看看这些文章:
- 22最佳免费Lightroom肖像预设
- 10最佳婚礼摄影预设Lightroom
- 最佳Lightroom街拍预设
- 10个最佳Lightroom体育摄影预设
- 35个最佳免费Lightroom景观预设
- 10个最好的免费Instagram预设Lightroom
- 如何使用Lightroom开发预设
- 如何在没有桌面的情况下安装Lightroom移动预设
- DXO Nik系列4回顾
- Mastin Labs Ilford B&W Lightroom预设审查
- 终极马斯汀实验室审查-富士Pro, Portra,伊尔福德
完成您的Lightroom工作流程
编辑完成后,您需要导出照片。你可能也想备份它们,以防不好的事情发生。这些Lightroom教程将向您展示如何导出和备份文件,使您的生活更轻松。
如何从Lightroom导出照片
使用adobelightroom时,您会“导出”而不是“保存”图像。这将创建一个新文件,因此您仍然拥有原始的RAW图像。Lightroom允许您将文件导出为jpeg和其他媒体文件选项。
有关导出照片的完整Lightroom教程,请单击上面的链接。
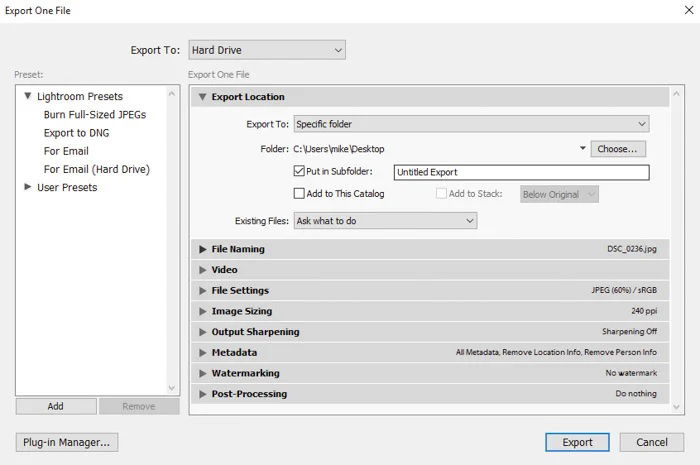
如何备份Lightroom目录
没有什么比丢失数据更糟糕的了。有找回丢失数据的软件。但你能做的最好的事情是备份你的Lightroom目录。
如果你担心数据丢失,我们的整篇文章是必读的。它具有备份Lightroom目录的最佳解决方案。
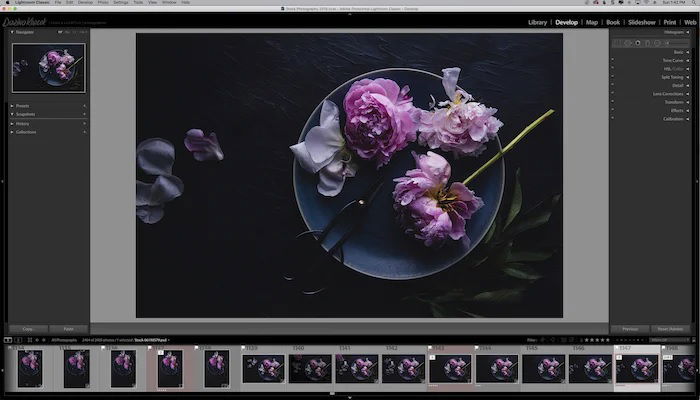
如何将Lightroom移动到新的计算机上
移动Lightroom配置文件和数据似乎是一个困难的过程。但这比你想象的要简单。我们的分步指南让它变得更简单。详情请按此连结。
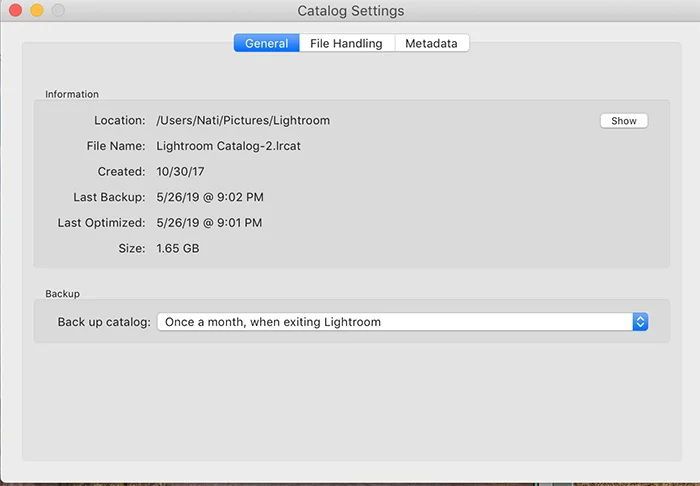
您可以在以下文章中了解有关特定Lightroom导出设置的更多信息:
Lightroom编辑技巧的各种类型的摄影
Lightroom是伟大的许多摄影利基。无论你喜欢什么类型的摄影,每一种类型都可以在Lightroom中进行一些调整。然而,为了达到最佳效果,每种类型都有非常具体的技巧。
您可以在下面找到为最受欢迎的摄影利基量身定制的Lightroom技巧:
- 如何在Lightroom中编辑肖像
- 如何在Lightroom中编辑风景照片
- 4秘密编辑美丽的天空摄影在Lightroom
- 如何在Lightroom中编辑微距照片
- 7 Lightroom音乐会摄影编辑技巧
- 6个简单的Lightroom技巧,更好的旅行摄影工作流程
- 在Lightroom中编辑婚礼照片的10个技巧
- 在Lightroom中编辑街头摄影
- 如何在Lightroom中编辑黑白照片
Lightroom课程在线
如果你正在考虑注册Lightroom课程,我们也有你。你可以在下面查看我们的课程评论:
Adobe Lightroom的替代方案
Adobe Photoshop
Photoshop是Adobe的姐妹产品。虽然Lightroom是针对照片编辑,Photoshop有图形设计和图像处理工具集。但两者有很多重叠之处。你可以看看我们的Photoshop教程为了进行更深入的比较。
由于Lightroom和Photoshop都是Adobe产品,您可以将它们作为软件包的一部分购买。他们互相赞美。两者的价格并不比单独购买贵多少。
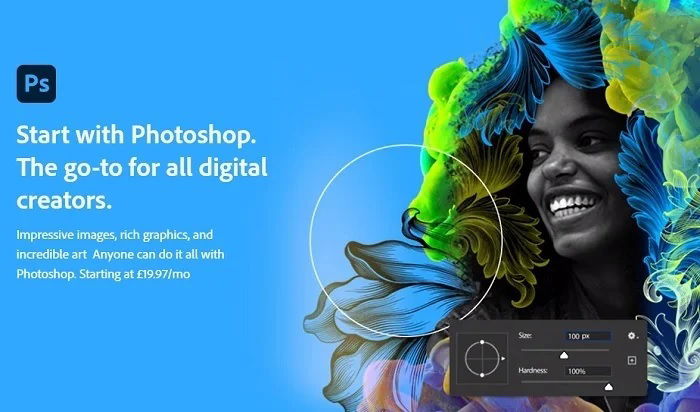
Luminar Neo
Luminar Neo是skyum最新的图片编辑软件。根据我们最近的Luminar Neo回顾我们认为这是他们迄今为止发布的最好的软件。它没有Lightroom的工具集。但它是初学者和专业人士都能享受的软件。
这是一个人工智能驱动的程序,所以它提供了许多一键解决方案。它能在几秒内清除灰尘和电线。而且人像散景和天空替换工具也很出色。
Luminar Neo有一系列标准的预设。上传你的照片,Neo会推荐一些与照片类型匹配的预设。Luminar Neo是快速图像编辑的最佳程序之一。人工智能会做艰苦的工作,所以你不必做。
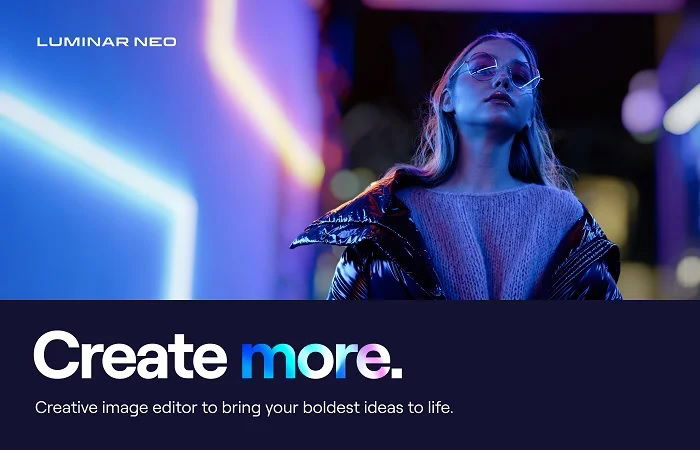
要了解更多关于Lightroom与其他软件的比较,您可以阅读下面的深入评论:
- Darktable vs Lightroom (Darktable真的一样好吗?)
- Adobe Camera Raw Vs Lightroom(你需要哪一个?)
- Adobe Bridge -它真的是Lightroom的最佳免费替代品吗?
- AfterShot Pro 3评论:比Lightroom更好?
- On1照片原始审查(它比Lightroom更好吗?)
- CyberLink PhotoDirector Review(比Lightroom更好?)
结论
Adobe Lightroom位于照片编辑的顶峰。它是图片编辑软件的行业领导者,全球有数百万摄影师使用该软件。
Lightroom有很多工具,您可以使用来编辑和增强您的照片。一开始这似乎令人生畏。但专业摄影可以帮助您完成Lightroom旅程的每一步。收藏这篇文章是个好主意,因为这是Lightroom教程和指南的完美资源。
查看我们的使用Lightroom轻松编辑课程,以掌握Lightroom!