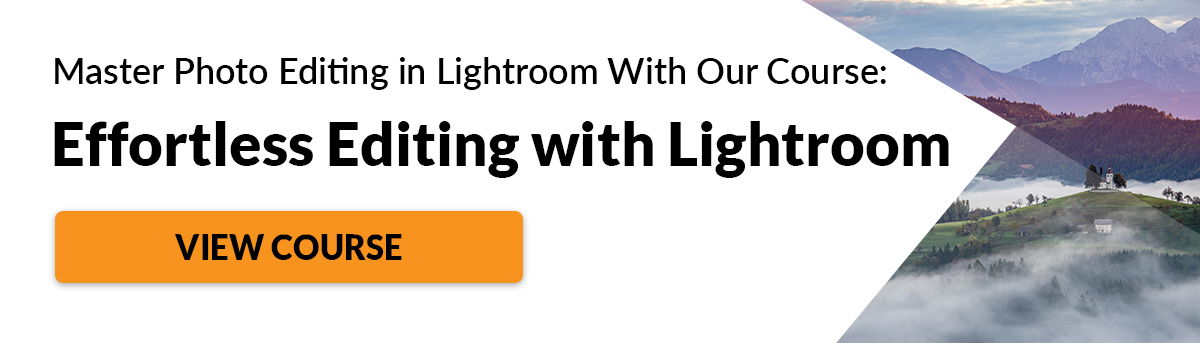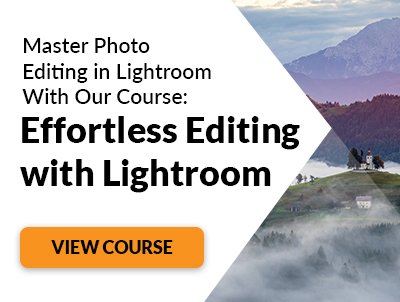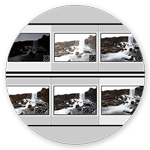中的清晰度工具Lightroom可以再加一拳吗纹理以及照片的细节。
在本教程中,我们将向您展示如何使用它,以及什么类型的图像最适合这个工具。
清晰意味着什么?
清晰是一种对比不影响整个图像的工具。它主要影响中音。事实上,清晰度甚至不会影响中间色调的整体对比度,只会影响边缘。
边缘是指色调之间存在差异的区域:一种色调较暗,另一种色调较浅。通过增加清晰度,你可以强调这些中间色调的边缘,带出纹理和细节。
通过降低清晰度,可以使边缘看起来不那么明确,添加模糊或梦幻的效果.

我增加了清晰度来强调木材的纹理。

如果你降低清晰度,你就会失去细节,图像会发光,使它看起来有点模糊。

请记住,清晰度的变化对一些图像的影响很大,而对另一些图像的影响很小。如果你的原始图像是平坦和沉闷的,这意味着它主要是中间色调,你可以通过增加其清晰度来改善它。
另一方面,如果你的图像是由高光和暗色调组成的,清晰度的效果就不会那么明显了。
使用滑块调整清晰度
的基本调整滑块之一开发模块.
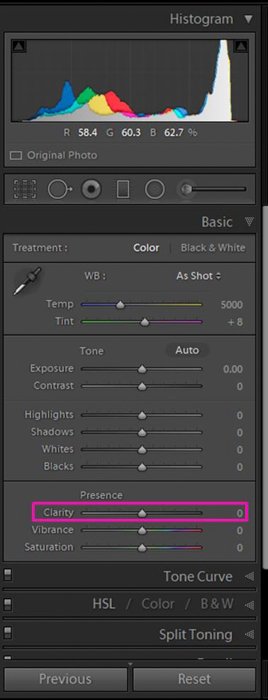
这是一种全球性的调整。通过移动滑块,您将影响整个图像的中间色调。它的范围从-100(右边)到+100(左边)。
在本教程中,我有时会使用-100和+100值来夸大清晰度效果。在编辑图像时,我从不使用这些极端值。它们会让照片看起来不自然、不真实。
使用画笔工具修改图像选择的清晰度
有时你可能想要调整图像的一部分纹理。这可以让它脱颖而出。
在这些情况下,使用画笔工具是很有用的。要做到这一点,首先选择开发模块中的画笔工具,在直方图的正下方。
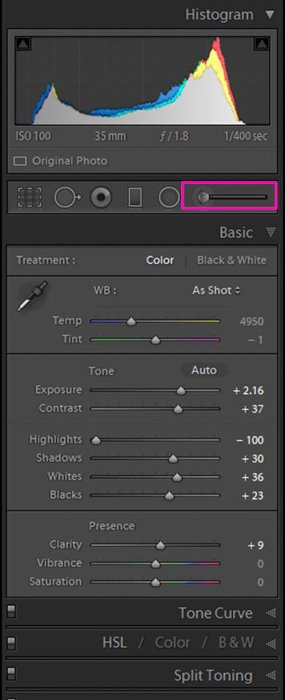
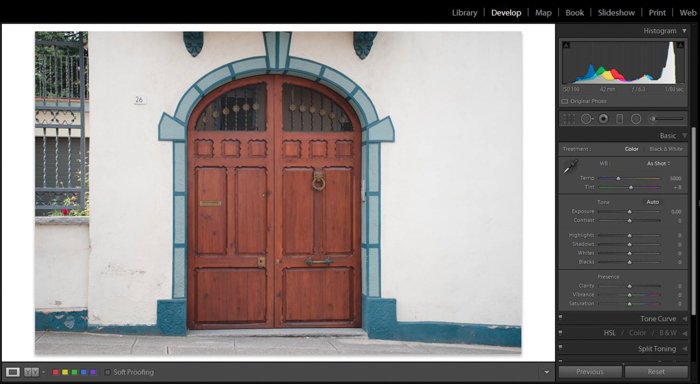
你可以通过双击“效果”来删除之前对笔刷的调整。然后,将清晰度滑块移动到您想要的值,并刷要强调的图像部分。
为了使您的工作更容易,请检查Auto-mask工具.Lightroom将帮助您“绘制”内部边缘。
如果你犯了一个错误,你可以在任何时候通过使用画笔的擦除选项来纠正它。
如果你想检查你实际绘制的区域,选中“显示所选蒙版覆盖”框。粉色的蒙版会显示你已经刷过的区域。
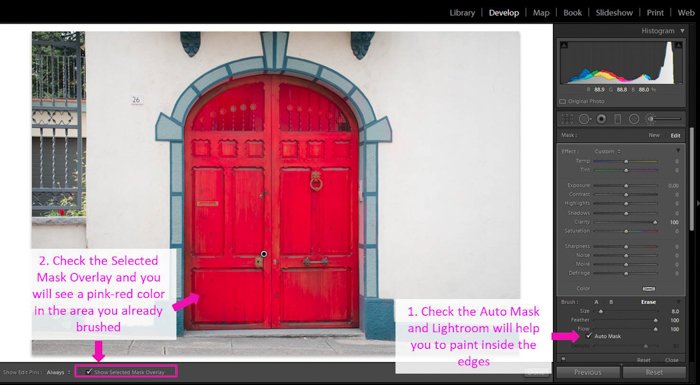
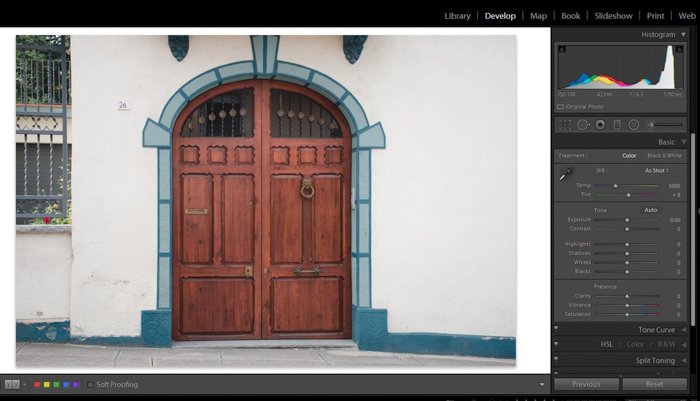
使用径向滤镜修改清晰度
另一种进行本地调整的方法是使用Lightroom径向滤光片.这个选项比使用笔刷工具更快,但你被限制在适合滤镜形状的区域。
要使用此方法,首先需要在Develop模块的工具条中选择径向过滤器。接下来,单击并拖动图像中的过滤器,将其放置在感兴趣的区域。之后,勾选“反转蒙版”框。现在滤镜设置将影响其范围内的区域。
为了使效果看起来更自然,你应该通过增加羽毛值来使滤镜边缘羽毛化。最后,增加或减少清晰度值使用滑块,直到你得到你喜欢的效果。

你可以随时改变你的径向过滤器。按它的点激活它。然后你可以通过点击拖动它的中心按钮来移动它。
要更改其大小,使用边缘上的引脚,并使用编辑滑块修改设置。
清晰度和对比度的区别是什么?
在Lightroom中编辑照片时,您可能想知道对比度和清晰度滑块之间是否有很大差异。
我将用直方图向你展示这两者对图像的影响。
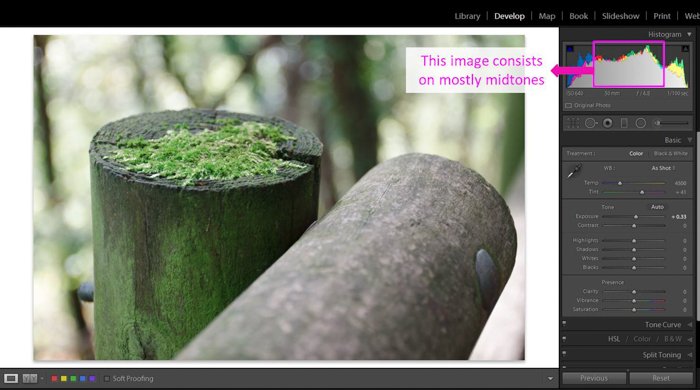
当您增加图像的对比度时,将其滑块向右移动,您将使阴影变暗,高光部分变亮。
基本上,通过对比,你可以拉伸直方图,因为黑暗和明亮之间的差异更大。
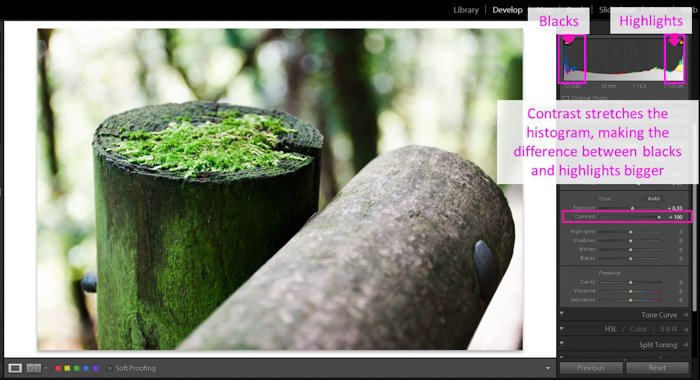
清晰度在直方图中没有那么强的影响。它增加了色调范围,主要是在中间色调,它也使图像略暗,同时保护高光。
左边的直方图保持不变(突出显示)。它在中间(中间色调)和右边(阴影和黑色)发生变化。
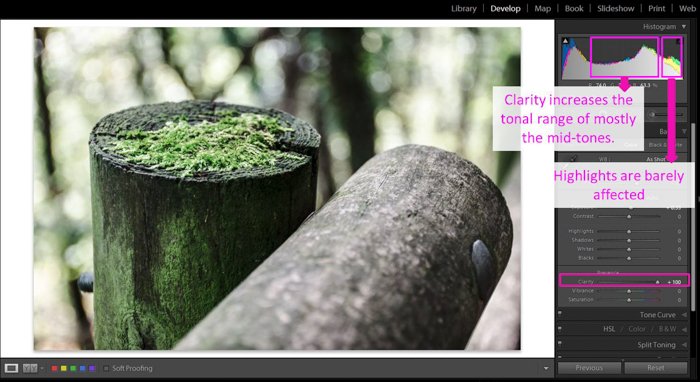
比较Lightroom清晰度vs锐化
与清晰度类似,Lightroom中的锐化也会影响色调之间的边缘。它对你的照片的直方图没有影响。事实上,在Lightroom预览中,您不会注意到太多变化。只有当你放大或看到原始照片大小时,你才能体会到锐化的效果。
另一方面,清晰度只影响中间色调的边缘,正如我在前一节中展示的那样,它确实对直方图有影响。
除了强调纹理,它还修改了图像的一些色调。通常,它会让它们看起来更黑一些。
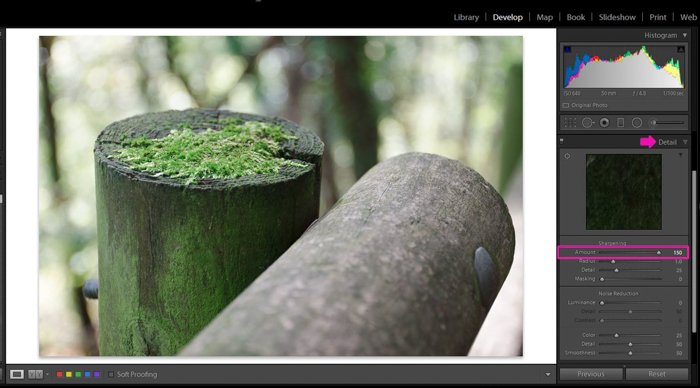
不同的方法应用变化的清晰度在你的照片
现在轮到你尝试清晰度滑块和局部调整了。以下是我如何使用清晰度来增强我的照片。
使用清晰度增加建筑和街头摄影的纹理
增加建筑物的清晰度建筑或街头摄影工作得很好。它增加了质感和细节。清晰度使这种类型的图像脱颖而出。
只是要确保你没有过度使用清晰度,这样图像看起来仍然很自然。


这个技巧适用于看起来旧的或废弃的物品。因为它们通常有很多纹理,一点清晰度增加一点戏剧性.


增加眼睛和嘴唇的细节,减少皮肤的透明度
在以下情况下,清晰是有用的编辑肖像.首先,你可以强调身体的某些部位,比如眼睛增加嘴唇的清晰度。由于这些都是局部调整,所以最好使用画笔工具.
通过增加清晰度,你也会使你刷的区域变暗。您可能需要增加

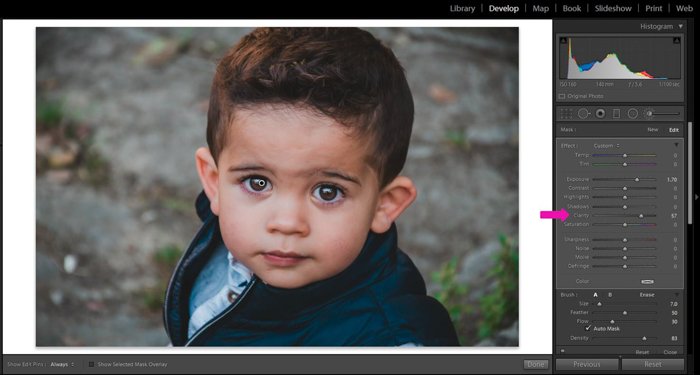

对于大多数人来说肖像,我避免增加的清晰度皮肤.它突出了皮肤上的任何皱纹或缺陷,模特们通常不喜欢这样。
事实上,你可以刷皮肤,并使用负清晰度值。这将使皮肤看起来更光滑,因为你减少了细节。
保持自然是很重要的。避免极端的负值,这会使皮肤看起来像塑料。


增加肖像的清晰度,以增加戏剧性的效果和强调情感
有一种情况下,增加肖像的清晰度是一个好主意,包括皮肤。这是当你想给角色一个戏剧性的外观或传达某种特定的情绪.
你可能想让皱纹看起来更明显,以强调模特的年龄。或者你可能想让他们看起来像一个强大的角色。如果是黑白照片,这一点就更明显了。
请记住,并不是所有的模特都想看到自己拥有如此强大的功能。要带着尊重和你知道会喜欢这种清晰效果的人使用它。

在多云的天空中增加清晰度使它们流行
如果你是风景摄影师你也可以改善你的图像调整其清晰度。它在云如果你想强调它们的质地。
如果你不想影响整个图像的清晰度,你可以使用画笔工具来绘制云,然后在局部增加清晰度。


在自然摄影中使用清晰度创建更逼真的照片
有些动物有美丽的模式可以通过增加它们的清晰度来强调这一点。使用画笔工具只在头发、羽毛或鳞片上作画。
记住,为了获得更真实的图像,要将清晰度保持在中等水平。


动物并不是唯一可以从这个工具中受益的人。你可以增加纹理和细节花,叶子或任何其他自然元素刷他们增加清晰度值。
另一方面,你也可以降低清晰度,以获得梦幻般的效果。这在某些自然元素上效果很好,比如花。


结论
清晰度是强调纹理和细节并赋予图像额外对比度的好工具。记住,它主要是在中间色调。只有阴影和高光的原始图像不会得到太多改进。
像其他任何编辑工具一样,应该明智地使用清晰度来改善你的图像,因为如果你太过分了,你的照片看起来会不自然。
避免过度编辑清晰度的一个技巧是离开电脑休息一下。去做一些不同的事情,让你的眼睛休息一会儿,即使只有几分钟。
当你回来查看你编辑过的图片时,它会更容易看到你是否用清晰度工具做得太多了。